Solutions to Fix QuickBooks Error 15243
QuickBooks has been doing wonders in helping businesses deal with their accounting requirements. With the help of its exceptional features, it simplifies your work, and one can access it on both desktop and online. But there are times when users come across certain errors while working with the software. One such issue is QuickBooks error 15243, which acts as a hindrance and stops you from making the proper usage of the software. To solve this error, you can have a word to word conversation with experts at QuickBooks customer care number and take their assistance. But before that, you must go through this blog to understand some simple troubleshooting steps in order to fix the error quickly.
Solution 1: Scan for Malware
The most basic solution to fix QuickBooks Error 15243 is to scan your computer and check for viruses. You can refer to the steps below to check your computer:
- Step 1: Click on the anti-virus software icon on the desktop.
- Step 2: Press the ‘Scan’ option and wait for the software to finish scanning.
- Step 3: Complete the recommend changes mentioned on the scan results page.
- Step 4: Reboot your computer and check if the QuickBooks error is resolved.
Since the steps to scan your computer differ based on the software installed on your system, you can call the QuickBooks tech support number and ask for additional assistance in case you encounter an error.
Solution 2: Reinstall the QuickBooks program related to error 15243
- Step 1: Go to the ‘Start’ menu and select ‘Programs and Features.’
- Step 2: In the name section, locate the program related to QuickBooks error 15243
- Step 3: Now, click on QuickBooks related entry and choose ‘Uninstall’ from the top menu.
- Step 4: Follow the on-screen instructions in order to get done with the uninstallation process of QuickBooks error 15243 related programs
Solution 3: Repair QuickBooks File Copy Service
Another possible reason why users encounter Error 15243 is that there is an issue with the file copy service. You can refer to the steps below to fix the QuickBooks File Copy Service and troubleshoot the problem:
- Step 1: Press ‘Windows + R’ on your keyboard and open the Run window.
- Step 2: Go to the window’s search box and type “services.msc.”
- Step 3: Search the list of services and look for Intuit QuickBooks FCS.
- Step 4: Double click the service and open the Intuit QuickBooks FCS Properties window.
When the window opens, change the Startup type and select the Manual option. If you find that the error is still not resolved, you will need to ask for additional assistance. You can call the QuickBooks customer support number and speak to a certified software expert to resolve the issue. Technical experts and software technicians are available 24 hours a day to help you resolve any errors you may encounter while running QuickBooks.
Also read about: How to Cure QuickBooks The File Exists Error Message
How to fix QuickBooks Error 15271
QuickBooks error 15271 occurs when a user is downloading the payroll updates. It can be considered as one of the common errors faced by people across the world. To talk precisely, QuickBooks error 15271 appears when someone is updating a QuickBooks related program or installing it. The error message appears on the screen in the following terms “Payroll update a file cannot be simply justified.” or “The update has been just completed. And the file cannot be verified.” To fix this error, read the blog till the end. The users can also dial QuickBooks customer care number and have a word with the experts.
Reasons for QuickBooks Error 15721
Different conclusions can be made for QuickBooks Error 15271. Take a look at each of them below.
- QuickBooks software installation incomplete
- A program deletes QB files
- The QB user has access issues
- Network connectivity errors
- Storage Space acts as a hindrance
Methods to fix QuickBooks Error 15271
To fix the particular error instantly, the users can take help from the given solutions
Method 1- Disabling the User Account Control of the System
- From the Windows Start Menu click on Control Panel
- Now type UAC in the search box.
- Click on the link ‘Change User account control settings.’
- Enter the admin password for confirmation
- After that restart the system so that the changes can be saved
Method 2- Updating QuickBooks Software
- Open Windows Menu and then click on ‘Help.’
- From the drop-down menu, select ‘Update QuickBooks.’
- After that choose the option of ‘Update now’ and put a tick mark near the box which says reset update.
- Also, put a tick mark near the tab ‘Get Updates’
- When you receive the ‘Update Complete’ message on the screen, close the tab
- When the system asks to install any current QuickBooks update, then you have to click on Install Now
- Once all the updates are installed, restart the system
Method 3- Install QuickBooks again under selective startup mode
- Press Windows Key and R key together to open the Run dialog box
- In the command box type misconfig and then press Enter
- Open the Main Menu Bar and then look for the general tab.
- Click on Selective Startup Option
- After that select load system services
- Select ‘All services’, and then hide ‘all Microsoft Devices’. After that ‘Disable All tabs’ and uncheck the box near ‘All Microsoft Services’
- Put a checkmark near Windows Installer and verify the service list
- Select the Restart tab in the system configuration and press enter
- Now uninstall QuickBooks software, and then reinstall it after the system is rebooted.
For any kind of technical assistance required while executing the given methods, then give a ring at QuickBooks customer support anytime you like.
Also read about: What is QuickBooks Error H505
Source URL: https://quickbooks-helpline-number.kinja.com/how-to-fix-quickbooks-error-15271-1839934106?rev=1574140446265
How to fix QuickBooks Error Code 1304
Error code 1304 is a Windows error that affects the QuickBooks severely if not resolved permanently. This error message can occur not only when users are trying to install the Desktop application but can also happen when they are trying to update the software. The error message that is displayed on the screen reads “Error writing to file. Verify that you have access to the directory.” If you wish to fix this issue then its best that, you get in touch with the QuickBooks tech support that is available round the clock.
What causes Error 1304?
The possible reason due to which QuickBooks Error 1304 can occur is listed below:
- The QuickBooks installer is not able to read the installation file from the CD.
- If the installation disk of QuickBooks is damaged.
- Due to corrupt/ outdated or damaged Microsoft.NET Framework.
How to fix QuickBooks Error code 1304?
In this blog, you can find three possible ways by which you can fix this error code from haunting you. So choose the method, which is simple to implement and can resolve error code 1304 permanently:
Method 1: By using the installation CD
- Place the installation CD of QuickBooks in the CD drive.
- Copy all the files from the XD to desktop folder QBInstall.
- Now use this QBInstall folder to install the QuickBooks again.
- You need to follow the onscreen instruction to complete the process of installation.
- Once the installation is complete open the QuickBooks, and if the problem persists, you can jump to solution 2.
Method 2: Manual Restoration
- Login to your system as an Admin.
- Now click on Windows icon> All Program> Accessories> System Tools> System Restore.
- Here you need to choose the icon of “Restore my computer to an earlier time.”
- Moreover, select the date, time, and hit on the tab of 'Next'.
- Now follow the prompt that appears on your computer screen.
- Once the restoration process is done, reboot and restart the system.
Method 3: Scan the PC with 'Reimage Repair' Tool
- From the official website of Intuit, you need first to download and then install the latest version of Reimage Repair Tool.
- Once the tool is downloaded, you have to start the process of scanning.
- After the completion of scanning, a report will be generated that will show all the errors and issues that are hampering your system.
- To resolve those errors, you need to click on the 'Start Repair' button.
- After the completion of the repairing process, restart the system.
Even after applying these troubleshooting steps, if your issue persists, then you need assistance from experts via QuickBooks helpline number. This helpline stays accessible 24*7 without any location constraints.
Also read about: How to fix QuickBooks Error Code 61686
Fix And Resolve the QuickBooks Error 1935
Solution 1: Repair Microsoft .NET Framework
The Microsoft .NET Framework helps QuickBooks to integrate with Web applications. In case the .NET Framework is damaged, you can follow the steps given below to fix it:- Step 1: Open the Control Panel and go to ‘Programs and Features.’
- Step 2: Click on ‘Microsoft .NET Framework 4.5’ or a later version.
- Step 3: Select the ‘Uninstall/Change’ option then press ‘Repair.’
- Step 4: Press ‘Next’ and complete the on-screen instructions to repair the application.
Solution 2: Update Windows Software
You will not be able to use QuickBooks if your Windows software is outdated. You can follow the steps below to turn on automatic updates so that you get important updates as and when they are available:- Step 1: Press the Start button on your Windows computer.
- Step 2: Type Update in the search box and click ’Windows Update.’
- Step 3: Select the ‘Change settings’ option in the left pane
- Step 4: Go to the Important updates section and select ’Install updates automatically (recommended).’
Solution 3: Run the QuickBooks Diagnostic Tool
The QuickBooks Diagnostic Tool will help you solve basic installation errors, including Error Code 1935. You can refer to the instructions given below to run the tool and fix the error:- Step 1: Visit the QuickBooks website and download QuickBooks Tool Hub.
- Step 2: Open the Tool Hub and go to the ‘Installation Issues’ section.
- Step 3: Click on ‘QuickBooks Diagnostic Tool’ and press ‘Run.’
- Step 4: The tool should take about 20 minutes to scan your computer and root out any software glitches that may affect QuickBooks.
How to Solve Quickbooks Error 103
Quickbooks Phone Number
QuickBooks is an innovative accounting software that allows you to organize and manage your finances using a range of online tools. If you find yourself overwhelmed with all the accounting paperwork, QuickBooks is here to ease some of your stress. The software allows you to link your bank accounts with QuickBooks Online so that all the necessary financial information is available to you online at the click of a button. However, there are times when users encounter errors while attempting to logging in to their bank account on QuickBooks Online. The bank login errors are generally caused because the credentials you are using are incorrect or because you do not have the required authorization from your bank. This article will give you some helpful tips you can use to fix QuickBooks Error Code 103 and login to your bank account. If you find that the error occurs frequently, you can call the QuickBooks support and speak to a professional software expert to get additional echnical support.
Steps to fix QuickBooks Error Code 103
Since QuickBooks Error Code 103 is caused because the login credentials are incorrect, you will need to update said credentials if you want to fix the error. You can have an existing connection you can follow the steps below to fix QuickBooks Error Code 103 and login to your bank account:
• Step 1: Open your internet browser and turn off the auto-fill option.
• Step 2: Log in to your QuickBooks Online account and open the menu.
• Step 3: Go to the left menu and click on the ‘Banking’ option.
• Step 4: Look for the card that is linked to the account with Error 103.
• Step 5: Click on the small pencil icon that represents the ‘Edit’ option.
• Step 6: Select the ‘Edit Sign-in Info’ option and proceed.
• Step 7: Enter your new login credentials in the space provided.
• Step 8: Review the information you entered and click the ‘Update’ button.
In case the error persists, you should try repeating the steps using a different bank name. If you are connecting to your bank for the first time, you need to make sure you use the correct bank account. In case your bank requires you to authorize the connection to third-party applications, you will need to go to the official bank website and complete the same. If you have any trouble completing the steps mentioned above, or if you find that QuickBooks Error Code 103 persists, you can call the QuickBooks customer care number and ask for additional assistance. Professional QuickBooks software experts are available 24 hours a day and will be able to give you a detailed solution to troubleshoot any error you may encounter while using QuickBooks Online.
May Also Read:- How to Fix Quickbooks Error 30159
Source URL:- https://www.quora.com/share/How-to-Solve-Quickbooks-Error-103-1
QuickBooks Error 3371 Fix and Troubleshoot
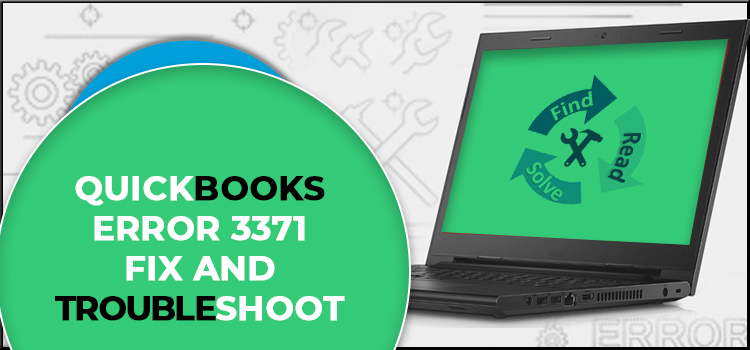
QuickBooks is an advanced software for accounting and bookkeeping that helps users to protect their business interest with clear and precise financial data. It is quite sophisticated software that can be used by the users easily but sometimes as a user you may get some issues such as QuickBooks error 3371 that can cause you trouble and prevent you use this software. You can easily remove the issue by contacting at QuickBooks help number, but if you have some patience, then you read this blog to solve the issue easily.
Reasons behind the error 3371:
There may be several possibilities to occur this issue, and you must focus on the reasons to get fixed. Below is some possible reason that can create this issue:
- Missing File Qbregistration.dat: This is such an important file that contains information about the license. In any case, if this file gets corrupted or damaged, then you can get this error code.
- Damaged or missing MSXML component: MSXML is provided by the Microsoft and an essential component that is necessary for QuickBooks to run into your system properly. When any damage happens to this file, you can get this error.
- Interruption or Anti-virus
- Attempt to open the file without saving it
Things to do before initiating the process:
Before you go for solution, you need to be very careful and make sure that you have installed the latest windows in your system. After that, you may remove the issue, but if not, then you should proceed for the solution.
Easy methods to solve the error 3371:
There are some significant methods that can solve the issue easily make you able again to use QuickBooks software like before. So follow these methods to get fixed:
Solution 1.
- You need to press Window+R that will open a window
- You need to type C:\ProgramData\Intuit\Entitlement Client\v8
- That will take you to the windows explorer at the specific file location
- Now you need to delete the ecml file and close the window
- Then you can run QuickBooks and register the product again
Solution 2.
- Go to the windows start button
- Ten select all programs and go to windows update
- Now click to check for updates
- Now you can reinstall the QuickBooks after successfully updating
Solution 3.
- First of all, you need to install the latest windows update
- Then go to the start button and select all programs
- And go to windows update option
- Now you have to complete all the update ready to install QuickBooks
To remove these errors follow these steps:
- Go to recently damaged EntitlementDataStore.ecml file and try to resolve the license and resolve registration glitches
- Then try to fix Microsft.Net framework, MSXML, & C++ pitfalls with the help of QuickBooks install diagnostic tool
- Now you can simply click on reinstall and complete the process
Get the QuickBooks customer support for further assistance:
In this blog you can get several options to solve the issue but if you fail to get the right direction you should call at QuickBooks customer care number and get the easy support from the expert and professional support team.
Solved:- How To Fix Quickbooks Error H202
Source URL:- https://quickbooks-phone-numberuk.quora.com/QuickBooks-Error-3371-Fix-and-Troubleshoot